Unlike automated indicators, formula indicators do not directly use an indicator source. Formula indicators are comprised of data from one or more automated indicators. Scores for formula indicators are calculated by inserting automated indicators into a mathematical equation.
Formula indicators are useful for creating mathematical calculations for more specific metrics such as average scores or percentages. For example, your organization would like to see what percentage of servers are using Windows operating systems; to calculate this metric you would need to build a formula indicator.
The configuration of formula indicators is simple. In addition to not requiring an indicator source, formula indicators do not require additional conditions, jobs, or collection periods to be configured. All you need is an equation or formula statement, automated indicators, and breakdowns if applicable.
To create a formula indicator, navigate to Performance Analytics > Indicators > Formula Indicators, then complete the following steps:
- Select ‘New’ in the content banner frame
- Name your formula indicator. Since we are sticking to the server theme here, we will call this one ‘Sum of Operational Servers’
- There is a section on this form called ‘Formula’ which is where you will add indicators as variables of the equation used to calculate the score.
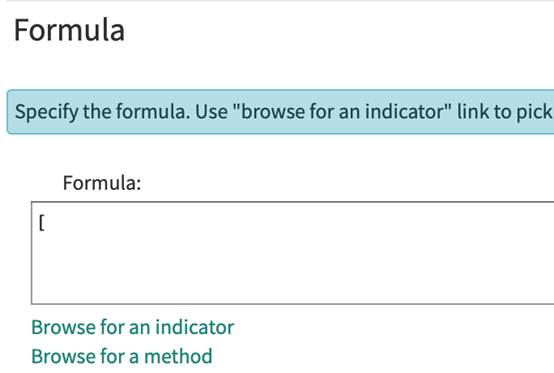
- Click, ‘browse for an indicator’ to search for and add indicators to the formula
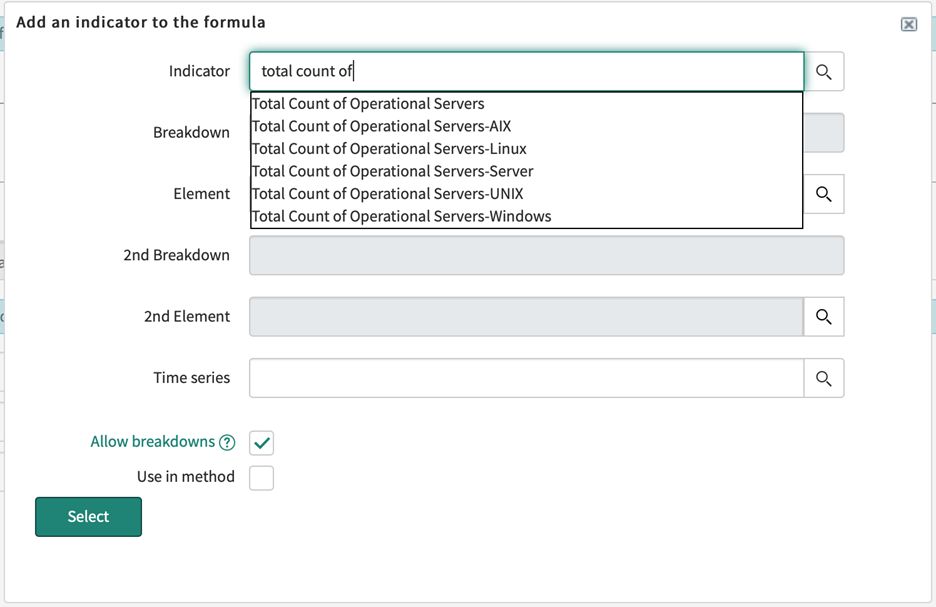
Notice that when you start typing ‘total count of’ the list of automated indicators we created in previous lessons appears. Select all of these indicators EXCEPT FOR ‘Total Count of Operational Servers’ – we will use this one in another example
- After each selection, add a + between each automated indicator, your formula should look like this

- Once your formula is complete, under the ‘Access Control’ tab, make sure Publish to Analytics Hub is checked
- Click Submit.

